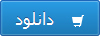دسته: کامپیوتر و IT
دسته: کامپیوتر و IT دوره ی آموزشی Word سومین مهارت از استاندارد ICDL می باشد برنامهWord متداولترین برنامه واژه پرداز موجود به شمار می آید هدف اصلی برنامه این است که در تایپ و قالب بندی متنها مفید واقع شود اما ویژگیهای قدرتمند دیگری نیز دارد که امکان ایجاد جدولهای مختلف کار با تصویرهای گرافیکی طراحی صفحه وب و بسیاری از قابلیتهای دیگر را برایتان فراهم کرده است بر
قیمت فایل فقط 3,900 تومان
Word
مقدمه
دوره ی آموزشی Word سومین مهارت از استاندارد ICDL می باشد . برنامهWord متداولترین برنامه واژه پرداز موجود به شمار می آید . هدف اصلی برنامه این است که در تایپ و قالب بندی متنها مفید واقع شود . اما ویژگیهای قدرتمند دیگری نیز دارد که امکان ایجاد جدولهای مختلف - کار با تصویرهای گرافیکی - طراحی صفحه وب و بسیاری از قابلیتهای دیگر را برایتان فراهم کرده است . برای مطالعه ی این دوره ی آموزشی نیاز است کاربران محترم آشنایی مقدماتی با محیط Windows داشته باشند . جهت نصب و اجرای نرم افزارهای Office که Word نیز شامل آن می شود ، نیاز به سیستمی با مشخصات ذیل می باشد :
- حداقل سیستم مورد نیاز پنتیوم 233
- 16 مگابایت Ram
- حدود 600 مگا بایت فضای آزاد
اصول کار با WORD
- اجرای Microsoft Word و آغاز كار با آن :
نرم افزار Word تحت سیستم عامل windows 98-2000-XP كار می كند. برای شروع از منوی Start ، زیر منوی Programs و سپس گزینه Microsoft Word را انتخاب می کنیم.
- آشنایی با محیط كار و اجزای آن :
دكمه Close یا بستن پنجره : جهـت بستن یك پنجره باز باید از این دكمه استفاده نمود ( البته از كلید تركیبی ALT+F4 نیز میتوان استفاده كرد). باید توجه داشت برای بستن هر پرونده میتوانید از منوی File زیر منوی Exit را نیز انتخاب نمائید.
دكمه Maximize یا حداكثر سازی : برای اینكه بتوان پنجره را به حداكثر اندازه خود رساند میتوان از این دكمه استفاده نمود.
دكمه Restore : پس از اینكه پنجره به حداكثر اندازه خود رسید برای تبدیل به اندازه قبلی خود از این دكمه استفاده می شود.
دكمه Minimize یا حداقل سازی :با کلیک کردن بر روی این دکمه میتوان یك پنجره حداكثر شده و یا معمولی را حداقل نمود با انجام این عمل پنجره به حداقل خود می رسد و روی Task bar قرار می گیرد. توجه داشته باشید كه پنجره ای كه حداقل شده است بسته نشده و هنوز در حافظه مستقر است.
- نوار عنوان یا Title Bar : نواری كه اسم پنجره روی آن قرار دارد نوار عنوان نامیده میشود از نوار عنوان میتوان برای حداكثر سازی و یا بازگردانی پنجره به حالت " وضعیت قبلی " استفاده نمود برای این كار كافی است روی نوار عنوان دبل كلیك نمائید .
- دكمه Control Bottom یا كنترل : این دکمه در سمت چپ صفحه مانیتور قرار دارد.با دكمه كنترل میتوان تمام عملیاتی كه توضیح داده شد را انجام داد برای باز كردن دكمه كنترل كافی است روی دكمه آن كلیك کرد. عمل دیگر دكمه كنترل بستن پنجره است برای این كار باید روی نشانه دكمه كنترل دبل كلیك كرد.
- Move: برای جابجایی پنجره میتوان از این گزینه استفاده كرد . برای اینكه این گزینه فعال شود باید روی نوار عنوان دبل كلیك نمود .
Menu Bar یا نوار منو : هر یك از منوها با توجه به نام خود، عملكردی خاص دارند. پس از باز شدن منو زیر منوها را مشاهده خواهید كرد كه هر زیر منو به معنای یك فرمان می باشد .
Toolbars یا نوار ابزار : نوارهای ابزار كلیدهای دسترسی سریعتر به زیر منوها می باشند. در اصل گزینه ها و فرمان های موجود در زیر منوها ، در نوارهای ابزار نیز موجودند و كار را جهت دسترسی سریعتر به زیر منوها آسان می كنند . روشهای مختلف برای ظاهر كردن نوار ابزار :
الف ) انتخاب زیر منوی Toolbars از منوی View
ب ) كلیك راست بر روی Menu bar
برای محو كردن نوار ابزارها میتوان روی آنها كلیك راست كرده و زمانی كه فهرست نوارهای ابزار ظاهر گردید ، آنها را از حالت فعال در آورید بدین صورت شما نوار ابزارها را در روی صفحه نخواهید داشت .
- Ruler یا خط كش : خط كش یكی دیگر از ابزارهای كارآمد در برنامه Word میباشد. این خط كش بسیار دقیق بوده و با آنچه كه شما روی كاغذ اندازه میگیرید برابر است . خط كش برای تنظیم حاشیه ها و تورفتگی ابتدای پاراگرافها استفاده میشود. برای ظاهر كردن خط كش از منوی View زیر منوی Ruler را انتخاب نمایید.
برای ظاهر كردن خط كش عمودی نیز میتوانید از منوی View پنجره را به حالت Page Layout برده و سپس از منوی Tools زیر منوی Options را انتخاب و از روی برگ نشان View گزینه Vertical Ruler را انتخاب نمائید.
درصورتیكه بخواهید خط كش شما در سمت راست پنجره ظاهر شود مراحل بالا را تكرار و گزینه Right Ruler را انتخاب نمائید.
Scroll Bar یا نوارهای مرور : دكمه ها و نــوارهایی هستند که توسط آنها میتوان صفحه را جابجا نمود . این دكمه ها بطور افقی برای جابجایی به چپ و راست و بطور عمودی برای بالا و پائین طراحی شده اند. بجای استفاده از دكمه های مرور كه با هر بار فشردن آنها كمی صفحه جابجا می شود میتوان از نوارهای مرور نیز استفاده کرد.
برای جابجایی باید روی این نوارها قرار گرفته و بـــا ماوس نوار را جابجا نمود. در صورتیكه سند شما دارای چند صفحه باشد میتواند نشان دهنده شمارش صفحه نیز باشد نوارهای مرور برای این كار باید اشاره گر ماوس را روی نـــوار برده و بر روی آن كلیك كنید تا شماره صفحه به نمایش در آید. برای ظاهر كردن Scroll bar عمودی و افقی و انتقال آن به سمت چپ پنجره، باید پنجره را از منوی View به حالت Page layout برده سپس از منوی Tools و زیر منوی options در برگ نشان View گزینه های Vertical Scroll bar, Horizontal Scroll bar و Left Scroll bar را انتخاب نمود.
-Next Page, Previous Page یا صفحه قبل و بعد : برای آنكه یك صفحه به بالا یا پائین برود باید از این علامت استفاده كرد.
- محیط تایپ : این محیط اصلی ترین قسمت برنامه است.
این قسمت محل تایپ ، حروف چینی و صفحه آرایی شماست . تمام عملیاتی كه باید در مورد كارتان انجام دهید در این محل خواهد بود .
مكان نما : محل حرف بعدی را كه تایپ خواهد شدء نشان میدهد.
Right Click یا كلیك راست : قرار دادن اشاره گر بر روی موضوعی خاص و كلیك دكمه سمت راست ماوس با این عمل منوی میانبری ظاهر میشود كه كاربر میتواند از آن فرمانی را انتخاب نماید.
- Screen Tips یا نكته ابزار : كافیست با ماوس روی یكی از كلید ها قرار بگیرید و كمی مكث كنید خواهید دید یك جعبه متن كوچك به نام نكته ابزار باز خواهد شد و نام آن كلید را نشان خواهد داد.
Status Bar یا نوار وضعیت : این نوار پائین ترین قسمت پنجره می باشد كه به شما اطلاعاتی در مورد شماره صفحه ، قسمت ، كل صفحه ، فاصله از بالای صفحه، خط روی صفحه ، وضعیت كاراكتر و... می دهد توسط این سطر یا نوار شما میتوانید موقعیت خود را بیابید كه اكنون در كدام صفحه و كدام سطر قرار گیرد. برای ظاهر كردن این نوار بر روی
پنجره باید پنجره را از منوی View به حالت Page layout برده و سپس از منوی Tools و زیر منوی Options در برگ نشان View گزینه Status Bar را انتخاب كنید.
انتخاب قلم Font
قلم مهمترین ابزار یك برنامه تایپی می باشد.
برای دسترسی به این قلمها راههای متفاوتی وجود دارد یكی از آنها استفاده از منوی Format و زیر منوی Font است . روش دیگر استفاده از ماوس است كه بر روی یكی از سطــرهای تایپ شده رفته و كلیك راست می كنیم و گزینه Font را انتخاب می نمائیم . روش دیگری كه برای دسترسی به كادر محاوره ای Font میتوان عنوان كرد استفاده از كلید تركیبی Ctrl+D می باشد .
روش دیگر استفاده از كلید تركیبی Ctrl+Shift+F سپس استفاده از كلید های جهت نما یا Arrow Key و انتخاب قلم مورد نظر و زدن كلید Enter می باشد .
- كادر محاوره ای Font :
در این كادر محاوره ای دو كادر عربی و لاتین دیده میشود كه با توجه به متن خود آنها را انتخاب می كنید توسط Box جلوی گزینه Font میتوانید از قلمهای گوناگونی استفاده نمائید هر قلم شكل متفاوتی با قلم دیگر دارد و برای آنكه قابل شناسایی باشد اسمی برای آن در نظر گرفته شده است .
- Font Style : توسط این گزینه قلمها را به یكی از حالتهای نوشته در Box در میآورید. البته از كلید های تركیبی Ctrl+B برای حالت Bold و از كلیدهای تركیبی Ctrl+I برای حالت Italic میتوان استفاده نمود. البته میتوانید دكمه Bold و Italic از نوار ابزار Formatting را نیز انتخاب نمائید.
- Size : توسط این گزینه میتوانید یك متن را ریز تر یا درشت تر بنویسید. برای تغییر اندازه قلم میتوان از كلید تركیبی Ctrl+Shift+< یا > و همچنین از كلید تركیبی Ctrl+[ یا ] نیز استفاده نمود. یكی دیگر از راههای تغییر اندازه قلم
استفاده از كلید تركیبی Ctrl+Shift+P سپس استفاده از كلیدهای جهت نما برای انتخاب سایز و زدن Enter جهت تائید آن استفاده نمود. البته میتوانید دكمه Size از نوار ابزار Formatting را نیز انتخاب نمائید.
- Color : یكی دیگر از مزیتهای Word این است كه به شما امكان چاپ رنگی میدهد توسط این گزینه میتوانید برای فونتهای خود رنگهای مختلف انتخاب كنید. توجه داشته باشید كه اگر به متن خود رنگ دادید و این متن را با چاپگر سیاه و سفید چاپ نمودید چاپگر ، متن رنگی شما را به حالت طیفی از سیاه و سفید چاپ خواهد كرد. چنانچه رنگ خودكار Automatic را انتخاب كرده باشید اگر رنگ زیر زمینه عوض شود رنگ قلم نیز بطور خودكار و با توجه به رنگ زمینه عوض خواهد شد.
البته میتوانید دكمه Font Color از نوار ابزار Formatting را نیز انتخاب نمائید.
جهت دریافت فایل Word لطفا آن را خریداری نمایید
قیمت فایل فقط 3,900 تومان
برچسب ها : ورد , دانلود ورد , Word , کامپیوتر , نرم افزار , سخت افزار , برنامه نویسی , اینترنت , وب سایت , وب , سایت , , پروژه دانشجویی , دانلود پژوهش , دانلود تحقیق , پایان نامه , دانلود پروژه
لذت درآمدزایی ساعتی ۳۵٫۰۰۰ تومان در منزل
فقط با ۵ ساعت کار در روز درآمد روزانه ۱۷۵٫۰۰۰ تومانی