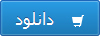دسته: فنی و مهندسی
دسته: فنی و مهندسی گزارش کاراموزی آموزش فتوشاپ در 105 صفحه ورد قابل ویرایش
قیمت فایل فقط 4,000 تومان
گزارش کاراموزی آموزش فتوشاپ در 105 صفحه ورد قابل ویرایش
فتوشاپ چیست ؟
فتوشاپ یکی از نرم افزارهای گرافیکی است که اساس کار آن بر پایه ی Bitmap می باشد.
نرم افزار فتوشاپ متعلق به شرکت Adobe بوده و برای ویرایش تصاویر ، طراحی موارد گرافیکی چاپی یا غیر چاپی و ... مورد استفاده ی کاربران قرار می گیرد .
ضمن اینکه این نرم افزار با چاپگرها و دستگاههای خروجی فیلم و زینک بصورت استاندارد هماهنگی دارد .
برای مطالعه ی این دوره ی آموزشی نیاز است کاربران محترم آشنایی با سیستم عامل ویندوز داشته باشند .
ضمنا سیستم شما باید دارای مشخصات سخت افزاری ذیل باشد :
- حداقل سیستم مورد نیاز پنتیوم 233
- 16 مگابایت Ram
- حدود 600 مگا بایت فضای آزاد
- کارت گرافیکی 64 گیگا بایت
نصب برنامه:
این برنامه مانند سایر نرم افزارها دارای مراحلی برای نصب می باشد كه به شرح زیر است:
CD نرم افزار را داخل درایو گذاشته و به داخل CD رفته گزینه Setup را بعد از گذراندن مراحل ( تعیین محل نصب بر روی دیسك سخت و همچنین مراحل و صفحات بعد) به صفحه می رسید كه از آن نمی توان گذر نمود چون از شما كد ورود نرم افزار را طلب می كند در اینجا شما به درایو CD رفته و فایل متن (Text) داخل CD نرم افزار را باز نموده و شماره سریال داخل را بلوكه كرده كپی نمایید به داخل Setup برگشته و در قسمت Serial namber ،Paste نمایید و مشخصات فردی خود را نیز وارد نمایید به این ترتیب گزینه Next روشن و فعال میگردد.حالا دكمهNext رازده و منتظر بمانید تا نرم افزار نصب گردد. بعد از نصب برنامه به منوی Start رفته و از قسمت Programs گزینهAdobe Photoshop را زده تا نرم افزار باز شود اینجا محیط نرم افزار فتوشاپ است.
كه متشكل از:
ناحیه كاری
نوار منو
نوار پارامترها
و پانل های مختلف كنترل رنگ ، سایز تصویر، لایه ها، اطلاعات صحنه، تاریخچه و غیره……می باشد.
شروع كار :
برنامه فتوشاپ محصول شركت Adobe می باشد . هنگام نصب این نرم افزار بر روی سیستم ، لیست این برنامه ها هم نظیر دیگر برنامه ها در منوی Start می نشیند . جهت ورود به این برنامه مسیر زیر را طی می كنیم :
Start > programs> adobe> photo shop 6
در نظر داشته باشید كه فایل اجرایی این برنامه آیكونی شبیه یك چشم دارد . پس از كلیك بر روی فایل اجرایی ، برنامه فتو شاپ باز می شود .
وقتی برای اولین بار ، فتو شاپ را باز می كنید ، جعبه ابزاری را در قسمت سمت چپ صفحه مشاهده میكنید كه تمامی ابزارهای مربوط به طراحی در این Box موجود می باشد . در سمت راست نیز چهار پنجره قرار دارد . عنوان منوها در نوار منو قرار گرفته است . زمینه این پنجره میزكار (Desktop) محیط فتوشاپ می باشد .
فتوشاپ بر خلاف سایر برنامه های گرافیكی به صورت خودكار صفحة جدیدی را برایتان باز نمی كند .
آشنایی با برخی از منوها
این نرم افزار نیز مطابق تمامی نرم افزارهای تحت ویندوز دارای منوهای در بالای صفحه می باشد كه تمامی فرمانها دراین منوها البته بسته به نوع عملكرد شان دسته بندی شده اند اولین منوی كه ما با آن شروع خواهیم كرد و آشنا خواهیم شد منوی File می باشد.
FILE:
در این منو فرمانهای ورود خروج و نیز ذخیره سازی موجود می باشد تك تك آنها را توضیح خواهیم داد.
New :
به كمك این گزینه می توان یك صفحه جدید كاری درصحنه ایجاد نمود و كلید های میان بر این گزینه معادل Ctrl+N می باشد . زمانی كه این گزینه را می زنید یك پنجره جدید بازمی شود كه تعیین كننده مشخصات و نوع تنظیمات صحنه ای می باشد كه شما ایجاد خواهید كرد.
Name:
به كمك این گزینه مشخص می شود كه نام صحنه ای كه ایجاد می نمایید چه باشد.
درقسمت Image size تنظیمات مربوط به اندازه صفحه جدید می باشد كه به ترتیب توضیح خواهم داد . قسمت Preset sizes دراین قسمت اندازه های معیین و استاندارد و از پیش تعیین شده و را در اختیار شما قرار می دهد برای سهولت و سرعت و دقت در كار البته این گزینه به صورت پیش فرض به صورت دستی تنظیم شده است یعنی شما به صورت دلخواه می توانید اندازه صحنه جدید را ایجاد نمایید.
Width:
به كمك این گزینه كه یك فیلد عددی است می توانید عرض وپنهای صفحه تعیین نمایید.
Height:
به كمك این گزینه كه یك فیلد عددی است می توانید طول یك صفحه را تعیین نمایید.
Resolution:
به كمك این گزینه میزان كیفیت و میزان نقاط را تشكیل دهنده یك صفحه را مشخص می كنید در رابطه با این مقوله در آینده مفصل صحبت خواهیم نمود.
درمقابل سه گزینه بالا یك منوی كركره ای وجود دارد كه معیین كننده واحد اندازه گیری می باشد.
Mode:
این قسمت یك منوی كركره ای می باشد كه دراین قسمت می توانید تركیب بندی رنگ در صفحه جدید كه می خواهید ایجاد نمایید تعیین كنید. كه مدل ها را در زیر توضیح خواهم داد.
Bitmap:
قسمت Settings
در این قسمت شما چند فیلد عددی و منوهای كركره آی در دست داری أتولین منوی كركره آی تعیین كنفضه نوع فرمت و میزان كیفت تصویر به صورت پیش فرض می باشد كه هر كدام از آنتا مقدار و فرمت خاص تستند و برأی سهول در كار در اختیار ما قرار ضاده شده آست.
قسمت بعدی نیر یكو منوی كركره آی می باشد در این قسمت فقط برأی تامین نوع فرمت (یا جنس) فآیل می باشد در زیر همین منوی كركره آی منوی دیگری قرار دارد كه بسته به نوع فرمت تعیین شده تنظیماتی را دارا می باشد .
به عنوان مثال برأی فرمت Jpeg چهار گزینه به شرح زیر دارا می باشد:
Low : كم كیفت
Medium :كیفت متوسط
High : كیفت خوب
Maximam :كیفت عالی
البته می توان میزان كیفت را به صورت دستی نیر انجام داد. این كار را می توان به كمك پارامترQuality انجام داد هرچه عدد بیشتر كیفت بهتر هر چه عدد كم كمتر كیفت بدتر.
گزینه Blur
به كمك این گزینه می توان صحنه را محو نمود.
گزینه Matte
به كمك این گزینه می توان رنگ پشت زمینه اگر قسمتی از عكس وجود نداشته باشد و پشت زمینه معلوم باشد را تعیین نمود و رنگ آمیزی كرد.
در پایین دو برگه Color table , Imagesize وجود دارد در پنجره اول شما می توانید در فرمت Gif یكو پالت رنگ در اختیار داشته باشید . و در قسمت دوم می توانید اندازه تصویر را تغییر دهید زمانی كه اندازه مورد نظر خود را در فیلد عدد وارد نمودید دكمه Apply روشن می شود بازدن این دكمه تنظیماتی كه تعیین نمودید اعمال می شود و عكس كوچك یا بزرگ می گردد.
حالا عكس شما آماده می باشد برأی ذخیره سازی و استفاده بر روی اینترنت این پنجره بعد از ذخیره سازی خود به خود بسته خواهد شد.
به منوی فآیل بر می گردیم و از فرمان های باقی مانده گزینه Revert را بررسی می كنیم.
priview
به كمك این فرمان شما می توانید یكو پیش نمایش از فآیل پیرینت گرفته شده را ببینید و همچنین تنظیماتی را اعمال نمایید زمانی كه این فرمان را می زنید پنجره آی باز می شود . این پنجره شامل تنظیمات زیر می باشد:
Position
به كمك این قسمت می توانید موقعیت تصویر خود را برروی برگة تغییر دهید و موقعیت دیگری بر روی كاغذ پیدا كنید اگر تیك كنار عبارت Center image را بردارید می توانید موقعیت عكس را به صورت دستی تغییر دهید بغل فیلد های عددی بالا و چپ یكو منوی كركره آی وجود دارد كه تعیین كنفضه میزان واحد اندازه گیری می باشد.
Scaled print size
دراین قسمت شما می توانید اندازه تصویر را بزرگ وكوچك كنید سه راه برأی تغییر اندازه تصویر وجود دارد كه در زیرشرح خواهم داد:
1- به كمك فیلد عددی (Scale) ، به كمك این فیلد می توانید برحسب درصد تصویر موجود را بزرگ و كوچك نمایید.
2- به كمك دو فیلد عددی(Height) و پهنا (Width) می توانید اندازه تصویر را تغییر دهید.
3- بالاخره روش سوم به این صورت می باشد كه با فعال كردن گزینه Show bounding box می توانید چند دستگیره بر دور تصویر خود داشته و با حركت دادن آنتا عكس را بزرگ وكوچك نمایید.
منوهای كركرهای روبروی فیلدهای عددی واحد اندازه گیری می باشد كه بسته به نیاز شما هر كدام را خواستید می توانید انتخاب نمایید.
و در آخر گزینهScale to fit media به كمك این گزینه می توانید تصویر موجود را به صورت خودكار اندازه برگة خود نمایید.
در قسمت Option شما می توانید تنظیماتی را برأی تصویر ایجاد نمایید. از جمله مارك های را برأی راهنمایی بهتر در صحنه ایجاد نماییم یا عكس را به صورت افقی برعكس نماییم یا عكس را از نظر رنگ برگردانیم ( نگاتیو) یا محدوده Crop را مشخص كنیم یا در امتداد لبه های عكس برأی راهنمایی بهتر بردارهای ترسیم كنیم . در قسمت پایین نیر منوی كركره آی وجود دارد نوع زبان مورد استفاده برأی چاپ گر را تعیین می كند.
: به کمک این گزینه می توانید ازقسمت منتخب به صورت دلخواه کم نمود یعنی زمانی که شما یک قسمت را انتخاب می نمایید اگر بیشتر از ناحیه مورد نظر انتخاب نمودید به کمک این گزینه می توانید آن قسمت را کم نمایید . مانند گزینه دوم این گزینه نیز امکان حرکت دادن ندارد.
Intersect with selection: به وسیله این گزینه می توان ناحیه انتخابی به داخل یک ناحیه دیگر محدود نمود به این صورت که زمانی که شما یک قسمت را انتخاب نمودید به کمک این گزینه می توانید آن را در کادری که می کشید محدود نمایید.
Feathder : به وسیله این فیلد عددی شما می توانید ناحیه انتخابی را نرم نمایید یعنی میزان حد فاصل قسمت انتخابی و قسمت ها غیر منتخب را ازنظر تعداد پیکسل زیاد نمایید و ناحیه منتخب نرمی را دردست داشته باشید.
Style : دراین قسمت می توانید نوع وشیوه انتخاب را تعیین نمایید . این قسمت
دارای منوی کرکره ای می باشد که این منو سه گزینه را به شرح زیر در اختیار دارد:
Normal: به کمک این گزینه که به صورت پیش فرض می باشد به صورت آزادانه شما می توانید انتخاب داشته باشید.
Fixed aspect ratio : به کمک این گزینه شما می توانید میزان نسبت ضلع های کادر انتخابی را تعیین نمایید که در حالت پیش فرض به صورت یک به یک می باشد یعنی کادر مربعی را ایجاد می نماید.
با تغییردادن عددهای درون دو فیلد عددی Width وHeight می توانید تنظیمات را مشخص نمایید
البته خاطرنشان کنم در این قسمت انتخاب به صورت آزادانه قابل انجام است یعنی اندازه معیین برای کادر انتخابی تعیین نشده است.
Fixed size: به کمک این گزینه می توانید اندازه کادر انتخابی را محدود نماید و دیگر کادر انتخابی را به طور آزادانه نمی توانید حرکت دهید. در اینجا دو فیلد عددی Height , width وجود دارد که می توان اندازه را به آن داد و کادر مورد نیازرا مشاهده نمود. دراین جا تمام فرمان های و کلیدهای مرتبط با گزینه rectargular Marguee آموختید و فقط یک نکته باقی ماند که با نگه داشتن کلید Shift برروی کی برد می توانید یک کادر مربع را به صورت سریع دردست رس داشته باشید البته با راست کلیک کردن برروی همین گزینه زیر مجموعه باز میشود که درزیر به توضیح آنها خواهم پرداخت :
ابزار ذره بین :Zoom Tool
برای بزرگنمایی تصاویر از این ابزار استفاده می شود. این ابزار هنگام بزرگ كردن تصاویر علامت + دارد و چنانچه برای كوچك نمایی از این ابزار استفاده شود علامت - بخود می گیرد.
اگر بخواهیم تصویر بزرگ شود كافیست بوسیله این ابزار روی تصویر مورد نظر چند بار كلیك كنیم. چنانچه بخواهیم عكس عمل فوق انجام شود كوچك نمایی هنگام استفاده از این ابزار كلید Alt را پایین نگه دارید .
بزرگنمایی و كوچك نمایی تصاویر بوسیله صفحه كلید:
با فشار همزمان دو كلید Ctrl , + تصویر بزرگتر می شود.
با فشار همزمان دو كلید Ctrl , - تصویر كوچكتر می شود.
بزرگنمایی و كوچكنمایی تصاویر با استفاده از منو:
با انتخاب گزینه های Zoom in و Zoom out موجود در منوی View نیز می توانیم تصاویر را بزرگتر و یا كوچكتر كنیم.
ابزار دست جابجایی تصویر :Hand Tool -H
چنانچه تصویری بزرگتر از میدان دید ما باشد یا قبلا تصویر را بوسیله ذره بین بزرگ كرده باشیم . برای مشاهده قسمتهای دیگر آن ، می توانیم بوسیله ابزار جابجایی تصویر را حركت داده و بقیه قسمتهای آن را نیز مشاهده كنیم .
Crop Toll : جهت خذف كردن اضافات لایه ها كه از بوم كار ما بیرون زده استفاده می شود با درگ كردن این ابزار روی صفحه قسمت سفید شده باقی خواهد ماند و قیمت خاكستری حذف خواهد شد با اهرم های موجود در اطراف محدوده انتخاب شده می توان اندازه محدوده را تغییر داد.
Healing Brush Tool : با استفاده از این ابزار و با گرفتن كلید Alt از یك قسمت از تصویر نمونه برداشته می شود و در هر كجا از تصویر اگر ما عمل كلیك و درگ ماوس را انجام دهیم همان قسمت انتخاب شده اول روی قسمتی كه ماوس روی آن است ریخته می شود با توجه به رنگ قسمت درگ شده مثلاً اگر من نمونه ای از یك سیب را انتخاب كنم و بعد روی یك قسمت سفید درگ كنم سیب به رنگ سفید در قسمتی كه ماوس را درگ می كنم ریخته می شود.
Patch Tool : با استفاده از این دستور می توان تصویری از یك محدوده را روی محدوده انتخاب شده انداخت كه تصویر انتخاب شده نه با رنگ خود بلكه با رنگ قسمت انتخاب شده تلفیق شده و یك رنگ متناسب و میانگین دو قسمت را می گیرد، به عنوان مثال با این ابزار انتخابی روی یك قسمت آبی از تصویر را انتخاب می كنیم سپس با درگ كردن این قسمت مثلاً روی صورت یك گربه سیاه و ول كردن كلید ماوس صورت سیاه گربه روی قسمت آبی نه به رنگ سیاه بلكه به رنگی بین رنگ آبی و سیاه ظاهر می شود.
Color Replacement Tool : با استفاده از این ابزار رنگ یك قسمت را می توان روی یك تصویر دیگر ریخت با توجه به اینكه تصویر زیری به عنوان مثال موهای یك انسان كه به رنگ سیاه است رنگ قسمت انتخاب شده را به خود می گیرد، با این دستور می توان با كمی دقت تغییر رنگ مو و قسمتهای مختلف لباس و ... را انجام داد.
Pencil Tool : مانند ابزار Brush عمل می كند و می توان مقاطعی مانند نوك مداد را داشت.
Clone Stamp Tool : تقریباً مانند ابزار Healing Brush عمل می كند با این تفاوت كه قسمت انتخاب شده با فشار كلید Alt به طور كاملاً دقیق و به رنگ خود آن قسمت روی قسمت جدید ریخته می شود و مانند یك مهر ژلاتینی عمل می كند.
Pattern Stamp Tool : مانند دستور Stamp عمل می كند با این تفاوت كه شما با این دستور پترنها و موادی كه قبلاً به صورت پیشفرض در فتوشاپ وجود دارند روی هر قسمتی كه كلیك شود ریخته می شود مثلاً بافتهای مختلفی مانند آجر، سنگ و ... كه شما خودتان می توانید با دستور Define Pattern از منوی Edit هر كدام از طرحهای خود را به صورت بافت در آورده و با این دستور روی قسمتهای دلخواه بریزید.
Pen Tool : برای كشیدن پد دور تصویر استفاده می شود كه دقیقترین ابزار برای انتخاب یك محدوده است
قیمت فایل فقط 4,000 تومان
برچسب ها : گزارش کاراموزی آموزش فتوشاپ , کاراموزی آموزش فتوشاپ , کارورزی آموزش فتوشاپ , دانلود گزارش کارآموزی آموزش فتوشاپ , آموزش فتوشاپ
لذت درآمدزایی ساعتی ۳۵٫۰۰۰ تومان در منزل
فقط با ۵ ساعت کار در روز درآمد روزانه ۱۷۵٫۰۰۰ تومانی